ใครที่พึ่งซื้อฮาร์ดิสตัวใหม่มาติดตั้งในคอมฯ ด้วยตัวเอง อาจจะเกิดปัญหา เครื่องคอมมองไม่เห็น Hdd หรือ มองไม่เห็น Hdd ลูกที่ 2 Windows 10 ทั้งที่กลับไปเช็ค Bios ก็ยังโชว์ว่ามี HDD ลูกใหม่อยู่
ซึ่งสาเหตุนี้เป็นเพราะเรายังไม่ได้ไปตั้งค่า และ Format ฮาร์ดิสลูกใหม่นี้เสียก่อน ซึ่งวันนี้ GoodTipIT จะมาแนะนำการแก้ปัญหา bios มองไม่เห็น hdd
วิธีติดตั้ง HDD ใหม่ แก้คอมมองไม่เห็น HDD บน Windows
ฮาร์ดีสใหม่ซื้อมาใส่คอมแต่พอเปิดคอมแล้วไม่เจอ นั้นก็เพราะว่าเรายังไม่ได้ตั้งค่า และ Format HDD ใหม่เสียก่อน
1. เช็ค HDD บน Bios เสียก่อน
วิธีเข้า Bios ซึ่งเมนบอร์ดแต่ละรุ่นก็จะกดไม่เหมือนกัน โดยส่วนใหญ่จะเป็นปุ่ม F1, F2 หรือไม่ก็ Del อย่างตัวอย่างนี้เป็นเมนบอร์ด Asus ซึ่งเวลาเข้ากดจะกดปุ่ม F2 จากนั้นเช็คดูว่า HDD ตัวใหม่ที่เราประกอบเข้าไปขึ้นมาในระบบหรือยังถ้ายังต้องลองเปลี่ยนสายไฟ และสายส่งข้อมูล(สายSata) ดูเผื่อสาเหตุอาจจะมาจากสายสองตัวนี้
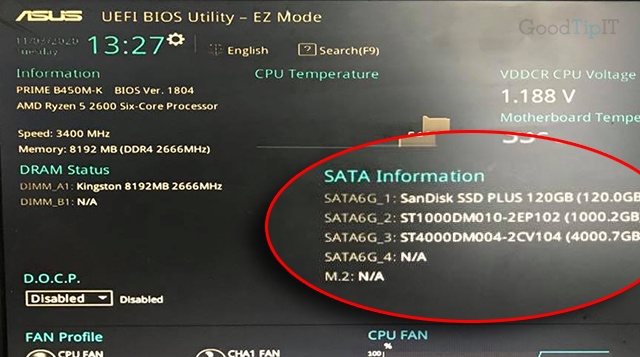
2. การตั้งค่า และ Format สำหรับฮาร์ดิสใหม่
เมื่อตรวจแล้วมามี Bios คอมพิวเตอร์ยังมองเห็นฮาร์ดดิสตัวใหม่อยู่ขั้นตอนต่อไปก็จะเป็นการตั้งค่า และ Format
2.1คลิกขวาที่ This PC จากนั้นกดเข้าเมนู Manage
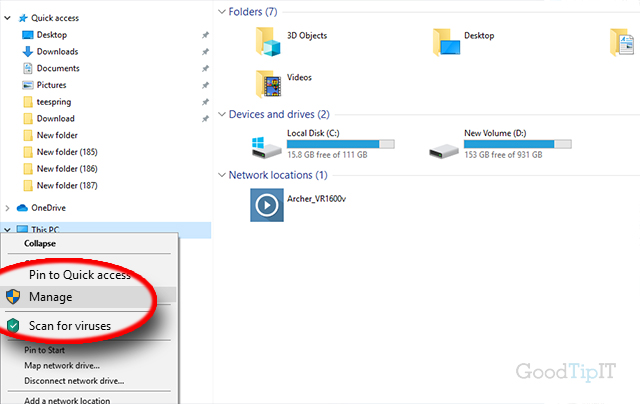
2.2 เมื่อเข้ามายังโปรแกรม Computer Management ให้คลิกที่เมนู Disk Management
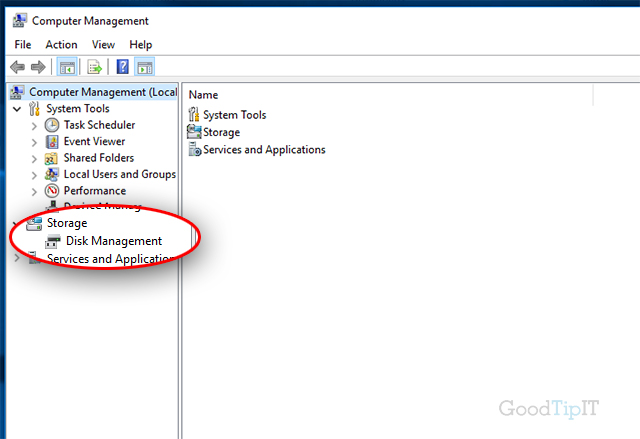
2.3 จากนั้นจะปรากฏหน้า Initialise Disk ให้กดเลือก GPT (GUID Partition Table) ต่อด้วยกดปุ่ม ok
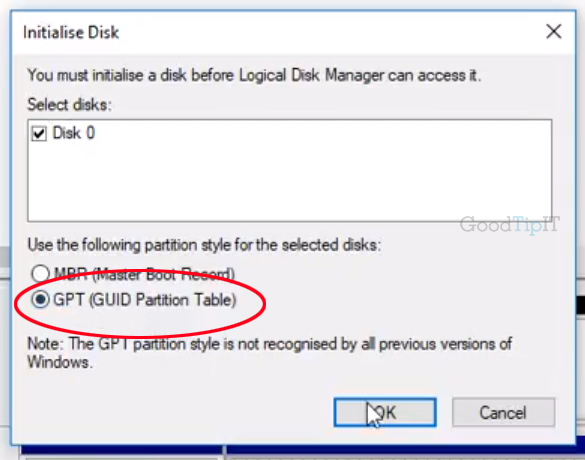
2.4 ซึ่งตอนนี้เราจะเห็น HDD ตัวใหม่แสดงอยู่ในแถบ Disk 2 ซึ่งแถบจะเป็นสีดำแสดงว่ายังใช้งานไม่ได้ เพราะยังไม่ได้ formatให้เราคลิกขวาบนแถบสีดำในช่องHDDจากนั้นกด New Simple Volume…
2.5 ในหน้า Welcome ไม่มีอะไรกดปุ่ม Next
2.6 ในหน้า Specify Volume Size ให้กดปุ่ม Next เช่นกัน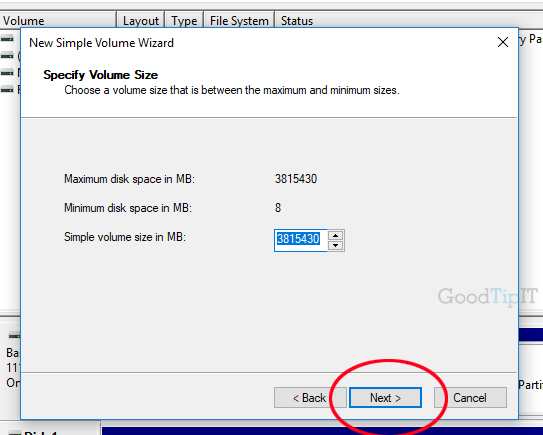
2.7 และเราสามารถเลือก Drive letter จากหน้านี้ว่าจะชื่อไดร์ C ไดร์ D จากนั้นกด Next ไปหน้าต่อไป
2.8 เช็คให้แน่นใจว่า Filesystem เป็น NTFSจ ากนั้นกดปุ่ม Next
2.9 ในหน้า Completing the New Simple Volume Wizard ให้กดปุ่ม Finish เป็นอันเสร็จ
2.10 เมื่อเสร็จแล้วเราจะสังเกตเห็นว่าสีตรงแถบไดร์จากสีดำเปลี่ยนมาเป็นสีฟ้าแล้ว
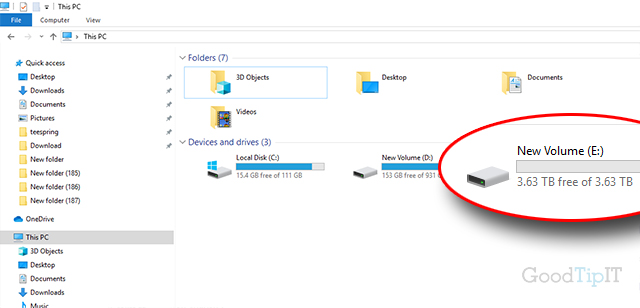
เพียงเท่านี้ HHD ลูกใหม่เราก็พร้อมใช้งานแล้ว
เมื่อเครืองคอมฯ กำลังงงอยู่ว่า ฮาร์ดิสลูกใหม่ที่พึ่งซื้อมาใส่ไปทำไม เมื่อเปิดคอมดูแล้วกลับไม่มีฮาร์ดีสตัวใหม่ ปรากฏบน Windows เราสามารถแก้ปัญหา คอมมองไม่เห็น Hdd ได้แล้ว
บทความน่าสนใจ










