บทความนี้จะแนะนำวิธีการ เพิ่มรายชื่อผู้ติดต่อ Gmail เพื่อให้ง่ายและสะดวกในการส่งเมล ถ้าเรามีรายชื่ออีเมลลูกค้าจำนวนมาก ควรทำการจัดเก็บ รายชื่อผู้ติดต่อ Gmail ให้เป็นระบบ
Gmail นั้นจะแยกเก็บรายชื่อผู้ติดต่อเอาไว้ยังบริการอื่นที่ชื่อ Google Contacts หรือชื่อภาษาไทยเรียกว่า รายชื่อผู้ติดต่อ ซึ่งจะเป็นส่วนที่เก็บข้อมูลของบุคคลทั้ง ชื่อจริง, นามสกุล, เบอร์มือถือ, ชื่ออีเมล์ ฯลฯ
 วิธีการ เพิ่มรายชื่อผู้ติดต่อ Gmail สร้างข้อมูลผู้ติดต่อ Gmail Contacts
วิธีการ เพิ่มรายชื่อผู้ติดต่อ Gmail สร้างข้อมูลผู้ติดต่อ Gmail Contacts
1. เปิดเข้า Gmail จากนั้นคลิกเมนู  จากนั้นคลิกเมนู รายชื่อติดต่อ
จากนั้นคลิกเมนู รายชื่อติดต่อ
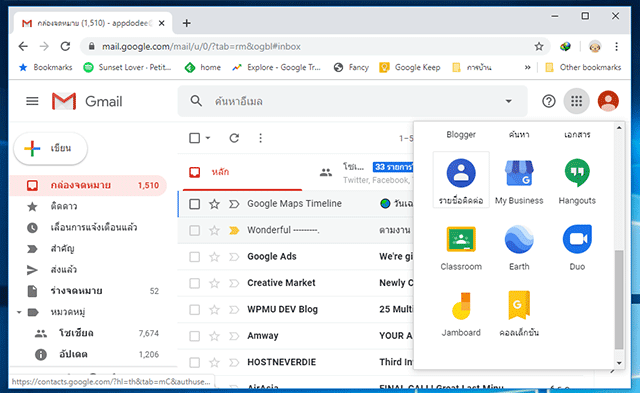
2. เมื่อเข้ามายังหน้า รายชื่อติดต่อ ให้คลิกปุ่ม  เพื่อเพิ่มรายชื่อติดต่อเข้าไป
เพื่อเพิ่มรายชื่อติดต่อเข้าไป
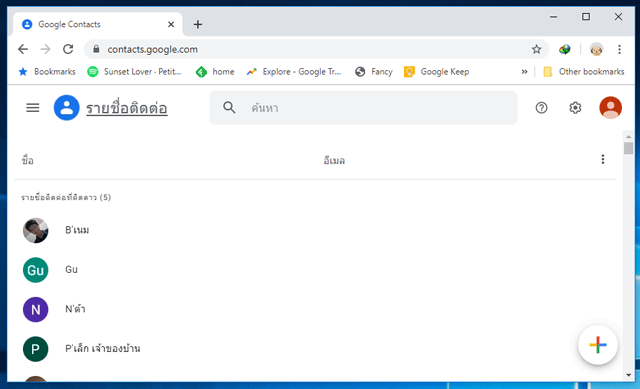
3. กรอกข้อมูลผู้ที่คุณติดต่อให้ ครบมากที่สุดทั้งชื่อจริง, นามสกุล, ชื่ออีเมล์ และเบอร์โทรศัทพ์
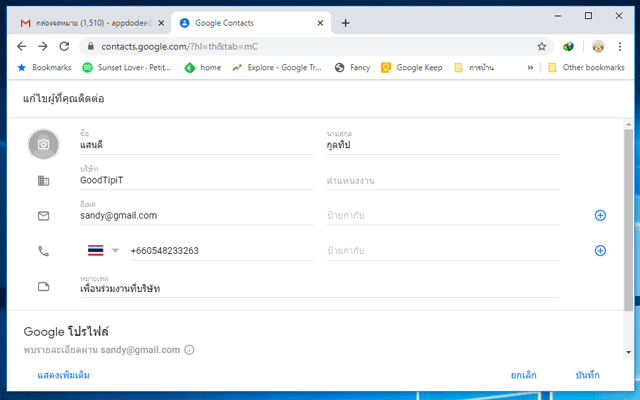
4. เพิ่มรูปโปรไฟล์ของผู้ติดต่อด้วยการ คลิกไอคอน (รูปคนสีเทา)  ที่อยู่ด้านบนซ้าย แล้วเลือกอัปโหลดรูปเข้าไป
ที่อยู่ด้านบนซ้าย แล้วเลือกอัปโหลดรูปเข้าไป
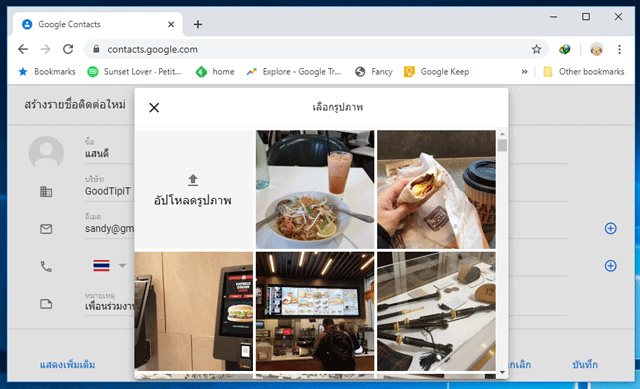
5. ปรับขนาดรูปตามต้องการ จากนั้น กดปุ่ม เสร็จสิ้น
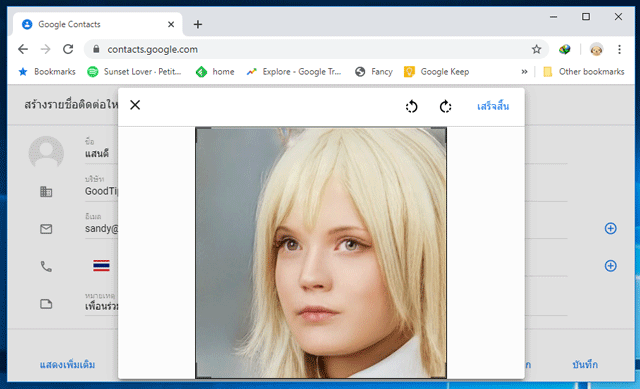
6. เมื่อตรวจทานข้อมูลผู้ติดต่อเรียบร้อยแล้วจึง กดปุ่ม บันทึกเป็นอันเสร็จการเพิ่มรายชื่อผู้ติดต่อบนจีเมล์
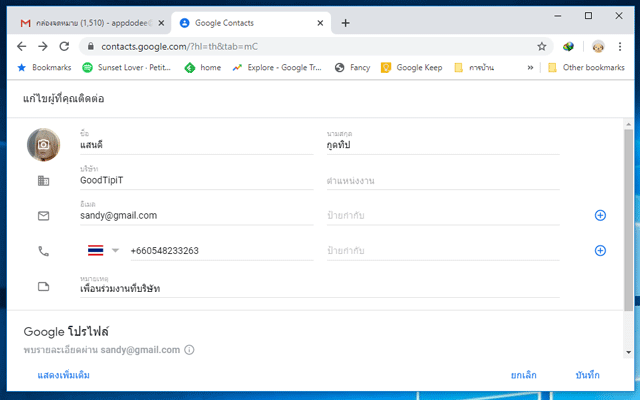
7. ข้อมูลที่เพิ่มเข้ามาก็จะถูกเก็บอยู่ใน Google Contacts ซึ่งข้อมูลจะสามารถเชื่อมต่อกับ Gmail และมือถือแอนดรอยด์ได้ด้วย

8. เมื่อเราต่อการส่งอีเมล์หาเราสามารถพิมแต่ชื่อสั้น หรือชื่ออีเมล์สั้นก็จะปรากฏ รายละเอียด

เมื่อการ เพิ่มรายชื่อผู้ติดต่อ Gmail ให้เข้าไปในระบบแล้ว เวลาที่เราจะส่งอีเมล์ก็เพียงพิมพ์ชื่อ หรือชื่ออีเมล์ เพียงไม่กี่ตัวอักษรในช่องส่ง Sent ชื่อผู้รับ ข้อมูลของผู้ติดต่อที่เราบันทึกไว้ก็จะแสดงมาให้เลือกพร้อมที่จะส่งอีเมล์ทันที
บทความแนะนำ
สำหรับคนที่ต้องการเพิ่มบัญชี Gmail ให้มีอีเมล์หลายตัว สามารถทำได้ดังนี้
แนะนำวิธีเปิดแจ้งเตือนอีเมล์ Gmail ไม่พลาดจดหมายสำคัญ การตั้งค่าทางบนคอมและมือถือ






