วันนี้แนะนำวิธีทำ Email Template ใน Gmail สร้างเทมเพลตอีเมล สำหรับข้อความตอบกลับ เพื่อนำใช้คำตอบสำเร็จรูปอัตโนมัติ การสร้างข้อความตอบกลับด้วยเทมเพลตอีเมล์ คล้ายกับการสร้างจดหมายร่าง แต่สามารถนำกลับ
มาใช้ซ้ำได้อีก อย่างรวดเร็วแบบไม่ต้องพิมพ์ซ้ำ สะดวกอย่างยิ่งในการทำธรุกิจ และติอต่อกับลูกค้า อย่างอีเมล์ลูกค้า, อีเมล์เจ้านาย, อีเมล์พนักงาน, อีเมล์เพื่อน
หรืออีเมล์แฟน บางทีข้อความที่ต้องตอบกลับอีเมล์เหล่านี้ก็เป็นข้อความซ้ำๆ อย่างอีเมล์ตอบลูกค้าที่มักจะส่งวันละหลายๆ ฉบับที่มักจะถามว่าของมีไหม ราคาเท่าไหร สั่งซื้ออย่างอย่างไร แค่คิดว่าจะพิมพ์อีเมล์ทุกฉบับก็ปวดหัวแล้ว
แต่ยังดีที่ Gmail นั้นมีฟังก์ชั่นการทำเทมเพลตข้อความตอบกลับ ซึ่งเราสามารถสร้างข้อความเนื้อหาที่ตอบกลับนี้เก็บไว้ได้ เมื่อต้องการใช้ก็เพียงแค่เลือกหัวข้อที่ตั้งไว้ ข้อความที่เก็บไว้ก็จะมาปรากฏบนอีเมล์พร้อมส่งตอบกลับได้ทันที ซึ่งมีวิธีดังนี้
วิธีทำ Email Template ใน Gmail
- เข้าเมนู การตั้งค่า เพื่อเปิดการใช้งาน เทมเพลต

2. เมื่อเข้าหัวข้อการตั้งค่ามาแล้ว ให้เข้ามเมนูย่อย ขั้นสูง จากนั้นให้หัวข้อ เทมเพลต ให้กดเลือก ใช้งาน ตามรูป ต่อด้วยกดปุ่ม บันทึก ที่อยู่ด้านล่าง

3. กลับมาหน้าแรก กดปุ่ม+เขียน เพื่อเขียนอีเมล์
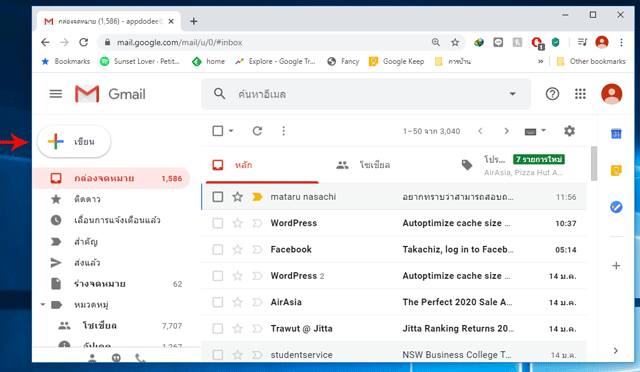
4. พิมพ์ข้อความในอีเมล์ลงไป โดยข้อความนี้เราจะใช้นำไปเป็นข้อความตอบกลับสำเร็จรูป ซึ่งเนื้อหาควรเป็นการตอบกลับอีเมล์
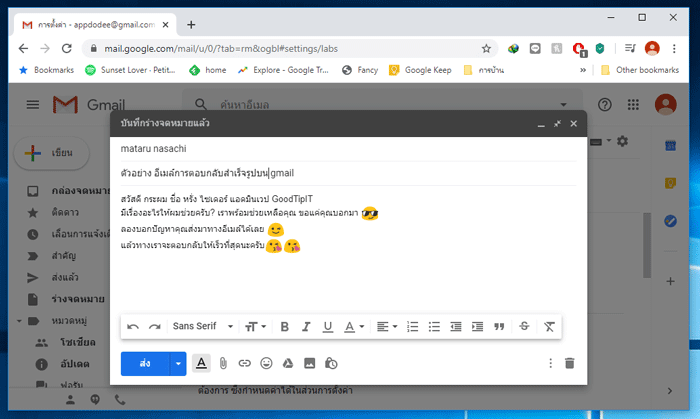
5. กดปุ่มจุดสามจุดด้านข้าง ![]() จากนั้นเลือกเมนู เทมเพลต > บันทึกร่างจดหมายเป็นเทมเพลต > บันทึกเป็นเทมเพลตใหม่
จากนั้นเลือกเมนู เทมเพลต > บันทึกร่างจดหมายเป็นเทมเพลต > บันทึกเป็นเทมเพลตใหม่

“คราวนี้เราก็จะได้ คำตอบสำเร็จรูปอัตโนมัติ ไว้ใช้รวดเร็วไม่ต้องพิมพ์ซ้ำ”
6. ตั้งชื่อเทมเพลต จากนั้นกดปุ่มบันทึก
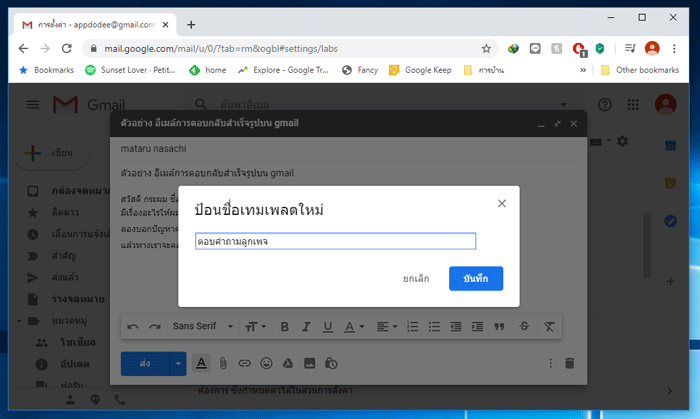
7. เลือกอีเมล์ที่ต้องการตอบกลับขึ้นมา จากนั้นกดปุ่ม ![]() ด้านล่าง เพื่อตอบกลับอีเมล์ที่เราได้รับ
ด้านล่าง เพื่อตอบกลับอีเมล์ที่เราได้รับ
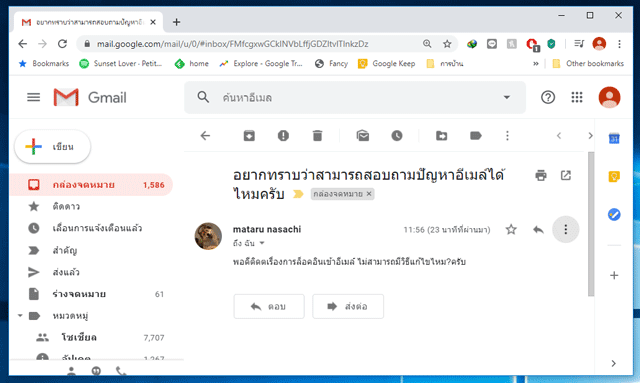
8. จากนั้นเข้าเมนู ![]() เลือกเมนูเทมเพลต แล้วเลือกหัวข้อเทมเพลตที่เราตั้งชื่อไว้
เลือกเมนูเทมเพลต แล้วเลือกหัวข้อเทมเพลตที่เราตั้งชื่อไว้

9. เพียงเท่านี้ ข้อความที่เราเคยพิมพ์ เก็บไว้ในเทมเพลตก็จะถูกดึงมาทั้งหมด ทำให้เราไม่ต้องเสียงเวลาพิมพ์ให้ตั้งแต่ต้น พร้อมส่งอีเมล์ได้ทันที
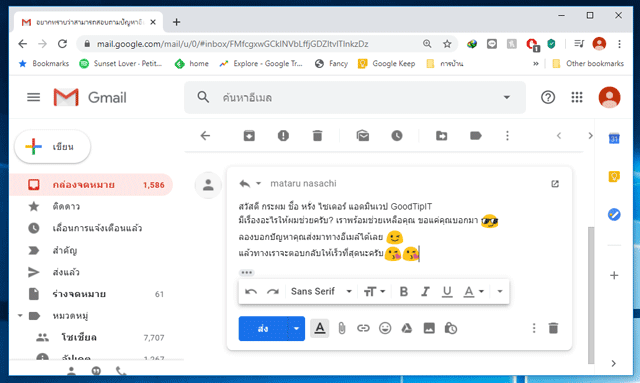
บทความแนะนำ
วิธีตั้งค่าอีเมล์ให้ตอบกลับอัตโนมัติ ไม่ว่าจะลาหยุดสั้นลาหยุดยาว หรือจะลาพักร้อนไปแบบไม่มีกำหนดก็ตาม เราก็อยากใช้เวลาหยุดให้เต็มที่ไม่อยากปวดหัวยุ่งกับงานอีกตอบไป แล้วจะให้มาตอบอีเมล์งาน
วิธีตั้งค่าอีเมล์ตอบกลับอัตโนมัติ Gmail
วิธีเปลี่ยนภาพพื้นหลังของอีเมล Gmail ให้สวยตามใจเรา






