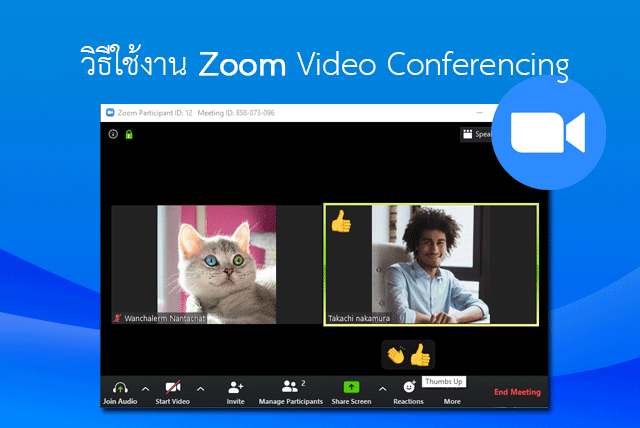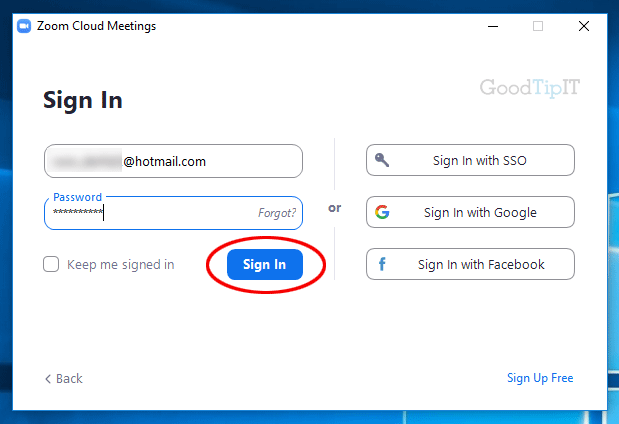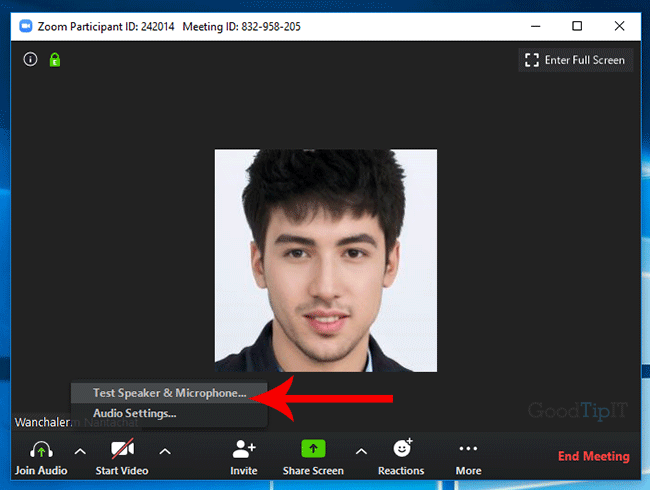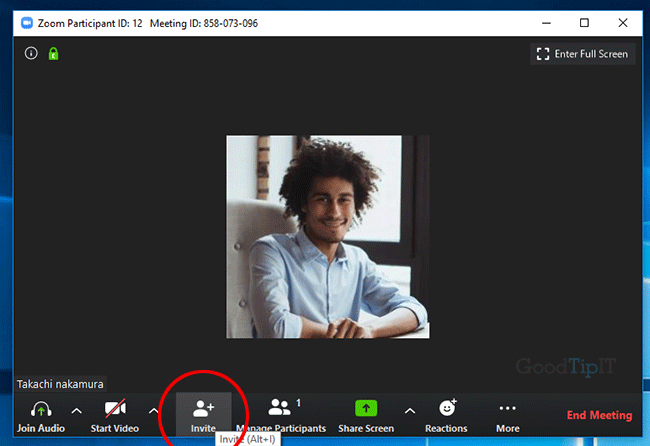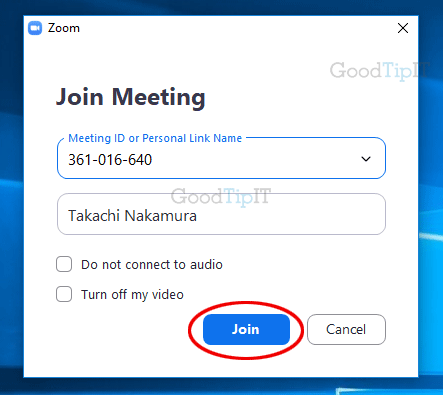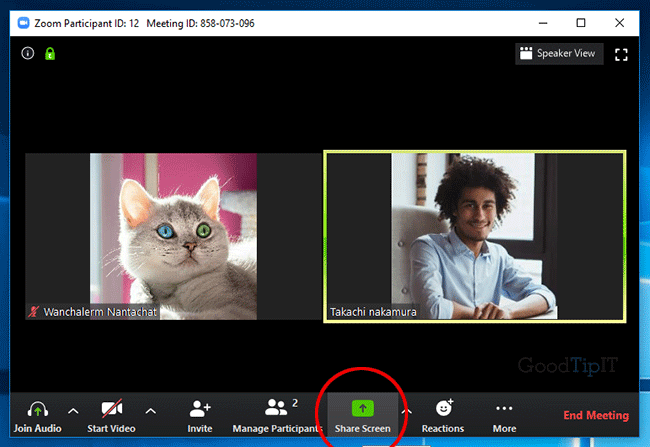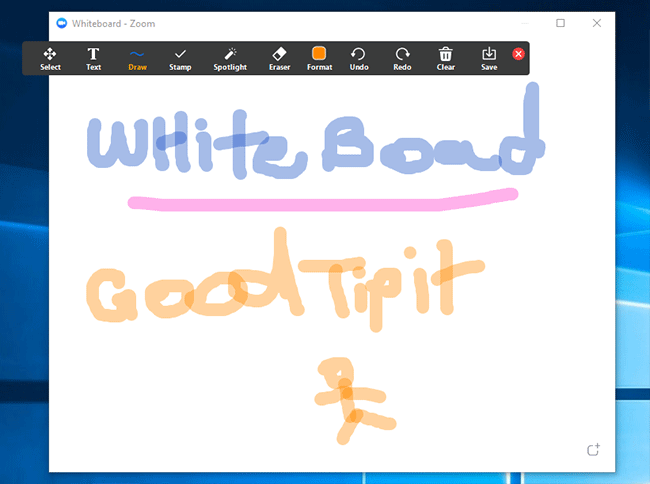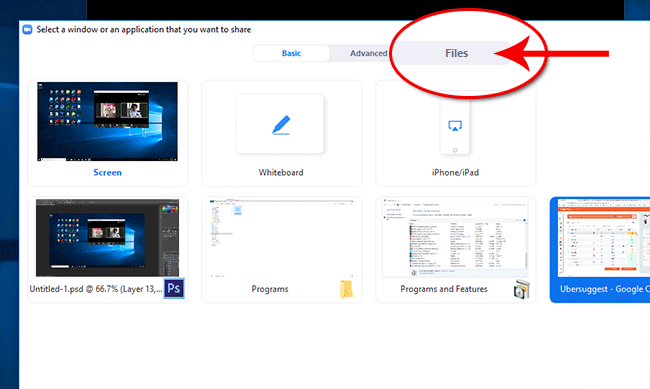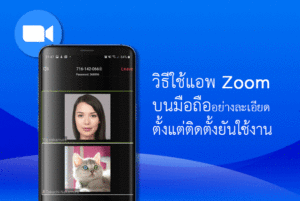บทความนี้จะแนะนำ วิธีการใช้ Zoom ประชุมออนไลน์ (Zoom meeting) เบื้องต้น ตั้งแต่การล็อกอิน การทดสอบระบบเสียง เปลี่ยนรูปโปรไฟล์ ตั้งค่าประชุมออนไลน์ จนกระทั่งการ แชร์หน้าจอคอม การแชร์ไฟล์ การพิมพ์แชท เป็นต้น GoodTipIT จัดทำคู่มือ วิธีใช้งาน Zoom ทุกขั้นตอนในบทความนี้ ดังนี้
- การล็อกอิน เข้าสู่ระบบใช้งานโปรแกรม Zoom
- การทดสอบระบบ Test ระบบเสียง และไมโครโฟน
- เปลี่ยนรูปโปรไฟล์ ถ้ายังไม่พร้อมเปิดวีดีโอคอล
- ตั้งค่าประชุมออนไลน์ และเชิญเพื่อนเข้าประชุม
- วิธีแชร์หน้าจอคอม, เขียน Whiteboard และแชร์ไฟล์
- การพิมพ์แชท และทักทายในแบบต่างๆ
วิธีการใช้ Zoom ประชุมออนไลน์ Video call
1. วิธีล็อกอิน เข้าสู่ระบบ การใช้งานโปรแกรม Zoom
1.1 สำหรับคนที่ติดตั้งและสมัครทะเบียนใช้งาน Zoom เรียบร้อยแลัว
- คลิกตัวโปรแกรม Zoom แล้ว คลิกปุ่ม Sign in
แต่ถ้าใครที่ยังไม่ได้สมัคร สามารถโหลดโปรแกรม + สมัคร Zoom คลิกที่นี่ >>วิธีสมัคร และติดตั้ง Zoom
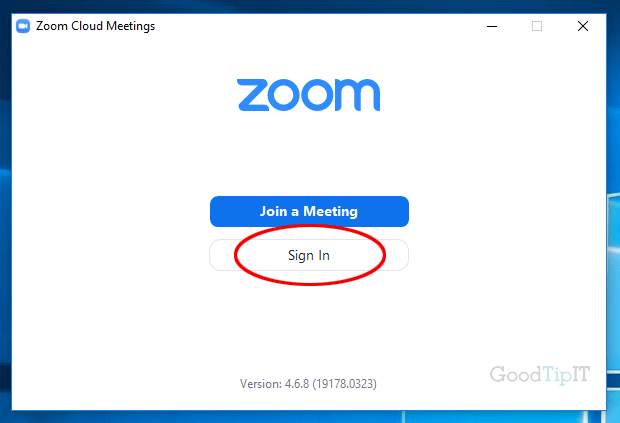
1.2 ในหน้า Sign In ให้กรอกอีเมล์ และรหัสผ่านที่สมัครไว้ จากนั้น คลิกปุ่ม Sign In
2. การทดสอบระบบ : Test ระบบไมโครโฟน เปิดเสียงใน Zoom
ก่อนเข้าประชุมเราควร Test ทดสอบระบบเสียก่อน ว่าฟังชั่นการทำงาน และอุปกรณ์ต่างๆ พร้อมหรือไหม เราควรเช็คว่าลำโพง, ไมโครโฟน ที่เชื่อมกับคอมฯ นั้นทำงานดีอยู่ไหม? เวลาเข้าประชุ่มออนไลน์จะได้ไม่เกิดการติดขัด
2.1 คลิกลูกศร ซึ่งขึ้นด้านหลังเมนู Join Audio จากนั้น คลิกเมนู Test Speaker & Microphone
2.2 ทดสอบระบบเสียง เปิดไมค์ Zoom
- ถ้าได้ยินเราได้ยินเสียงจากลำโพง / หูฟังให้ ให้ คลิกปุ่ม Yes
- แต่ถ้าไม่ได้ยิน เปลี่ยนตั้งค่า Speaker1 เป็นช่องอื่น หรือเช็คสายเสียบลำโพง/หูฟังดู เสียบดีไหม
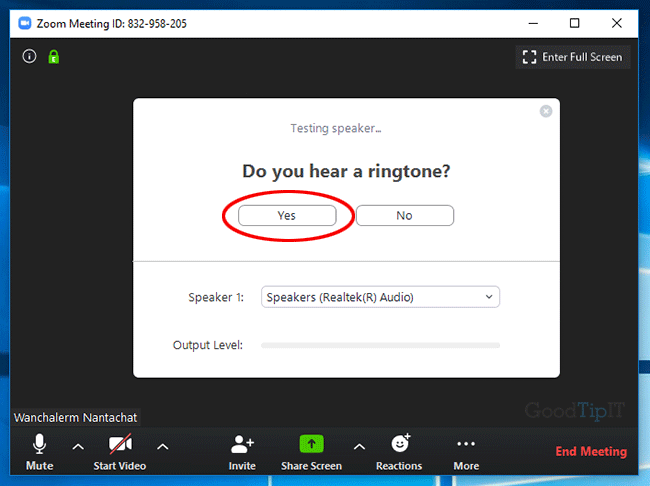
2.3 ทดสอบไมโครโฟน Speak : การทดสอบไมโครโฟน ลองพูดใส่ไมโครโฟน หรือ web cam ที่มีติดในโน้ตบุ๊ค
- ถ้ามีแทบเสียงขึ้นก็แสดงว่าใช้ได้ให้เราคลิกปุ่ม Yes
- แต่ถ้าไม่ได้ก็ลองเปลี่ยนช่อง Mircrophone1 หรือ ลองเช็คสายไมโครโฟน
2.4 ในหน้า Speaker and microphone looks good ให้คลิกปุ่ม Finish
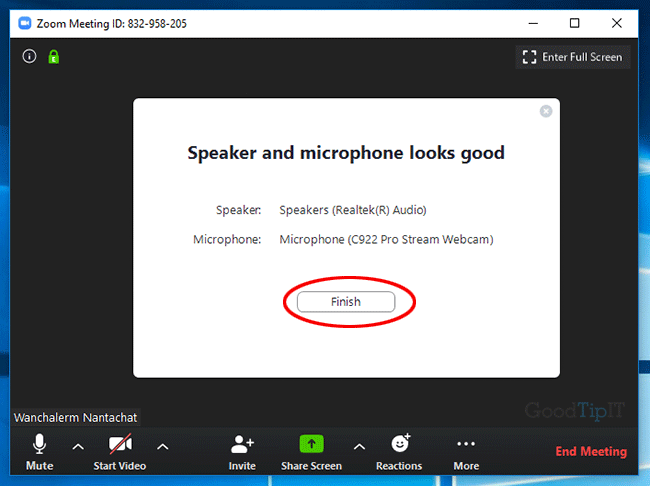
3. เปลี่ยนรูปโปรไฟล์ใน Zoom ในคอม ถ้ายังไม่พร้อมโชว์หน้าสด!
ในกรณี เราไม่อยากโชว์หน้าตัวเอง (หน้าตา ทรงผมเรายังไม่พร้อม) ไม่เปิดวีดีโอคอลโชว์หน้ากล้อง เราใช้รูปภาพ/รูปโปรไฟล์ แทนก็ได้ เพื่อผู้เข้าประชุมคนอื่นๆ จะได้ทราบว่ามีใครเข้ามาประชุมแล้วบ้าง
3.1 คลิกขวา บริเวณกลางจอจากนั้นเลือก Add Profile Picture
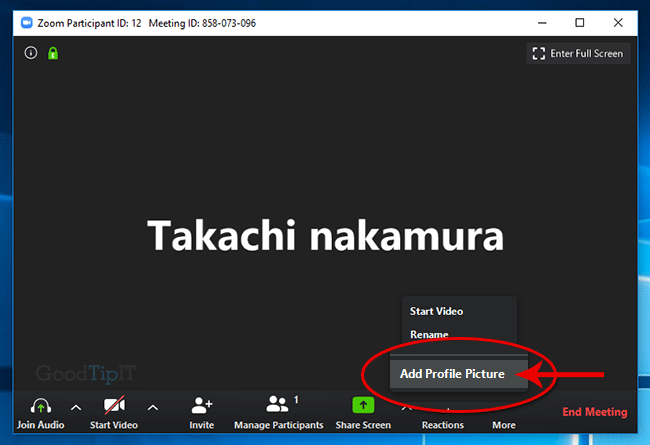
3.2 คลิกปุ่ม Change Picture เลือกรูปจากนั้น คลิกปุ่ม save
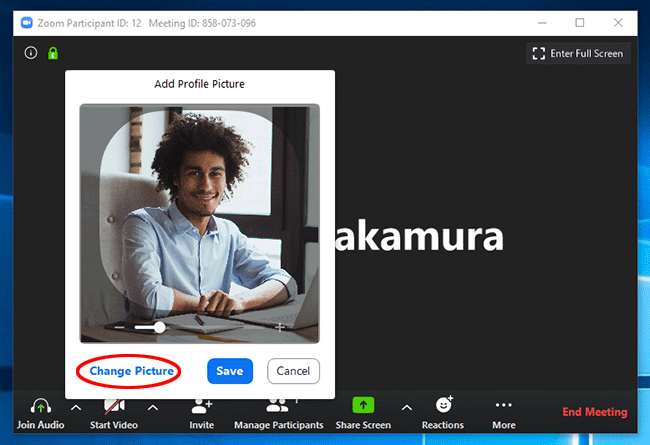
เพียงเท่านี้เราก็จะได้รูปโปรไฟล์ไว้โชว์ในโปรแกรม Zoom แล้ว
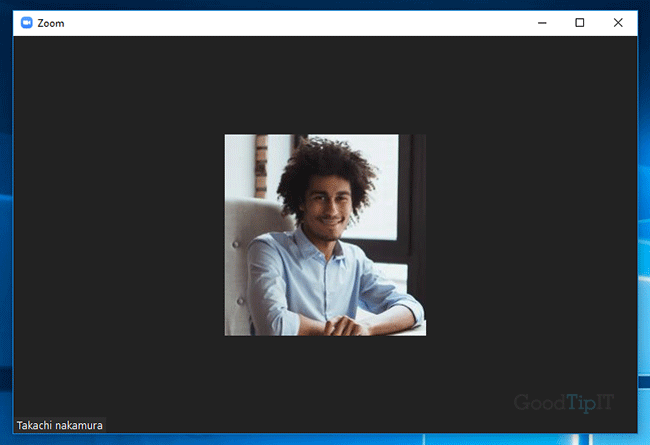
4. ตั้งต่าประชุมออนไลน์ และเชิญเพื่อนเข้าประชุม: วิธีการใช้ Zoom
เมื่อตั้งห้องสนทนา จัดการประชุมออนไลน์ และเชิญคนเข้ามาร่วมประชุมกันในโปรแกรม Zoom โดยเริ่มจาก
4.1 สร้างห้องประชุมออนไลน์ คลิกปุ่ม New Meeting
4.2 เมื่อได้ห้องประชุมออนไลน์ ต่อไป คลิกปุ่ม Invite (เชิญเพื่อน) ที่อยู่เมนูด้านล่าง ซึ่งการเชิญคนเข้ามาร่วมประชุ่มนั้น เราสามารถทำได้หลายทาง ดังนี้
- การส่งเป็น SMS
- การส่งลิง URL ไปในทางโซเชียลต่างๆ
- ส่งทางอีเมล์ (Email)
สำหรับตัวอย่างนี้จะแนะนำการเชิญเพื่อนแบบส่งทางอีเมล์
4.3 คลิกปุ่ม Gmail แต่ถ้าเราใช้อีเมล์ค่ายอื่นก็ คลิกปุ่ม Default Email
4.4 หลังจากนั้น โปรแกรม Zoom จะเด้งไปหน้า Gmail ของเรา ด้วยข้อความอัตโนมัติ, ลิงค์ URL และรหัสของห้อง (Meeting ID) ในจดหมาย โดยเราอาจพิมพ์ข้อความลงในอีเมล์เพิ่มเติมถึงผู้รับก็ได้
- จากนั้น คลิกส่ง Send
- เมื่อเพื่อนหรือผู้รับเชิญได้เมลนี้ ก็แค่ คลิกลิงค์ นี้เพื่อเข้าร่วมประชุม
4.5 เมื่อเพื่อนเราได้รับอีเมล์ และเปิดเข้าร่วมประชุมออนไลน์ หน้าจอก็จะเห็นเป็นแบบตัวอย่างนี้
สำหรับหน้าจอ “ผู้ร่วมประชุม หรือ นักเรียน” เมื่อจะเข้าร่วมประชุมออนไลน์ Zoom meeting
- เริ่มจาก คลิกปุ่ม Join
จากนั้นในหน้า Join Meeting เข้าสู่การ เข้าร่วมประชุมออนไลน์
- ใส่เลข Meeting iD
- ใส่ชื่อของเรา
- คลิกปุ่ม Join
>> ดูวิธีเข้าห้องประชุม สำหรับผู้ที่เป็น “นักเรียน หรือ สมาชิกผู้ร่วมประชุม” คลิกที่นี่ <<
5. วิธีแชร์หน้าจอคอม, เขียน Whiteboard และแชร์ไฟล์
5.1. แชร์หน้าจอคอมฯ ให้เพื่อนในกลุ่มได้ดูตาม หรือคล้ายกับครูสอนบรรยาย นั้นเอง
โดยวิธีนี้จะสามารถแชร์ให้เพื่อนที่ประชุมให้เห็น หน้าจอคอมที่เรากำลังเปิดทำงานอยู่ได้ดูไปพร้อมกันได้ด้วย โดย
- คลิกปุ่ม Share Screen
- จากนั้น คลิกเมนู Screen ตามรูป
โปรแกรมจะตัดมาที่หน้าจอคอมที่เราเปิดอยู่ ซึ่งไม่ว่าจะเปิดโปรแกรมอะไรค้างไว้ในหน้าจอ หรือเราเลื่อนเมาส์คอมไปมา เพื่อนที่ร่วมประชุมก็จะเห็นไปพร้อมกันไปด้วย แต่อาจจะมีภาพอาจจะดีเลย์อยู่บาง
5.2 เขียน Whiteboard
เราสามารถวาดรูป หรือเขียนลงในกระดานสีขาว (Whiteboard) ออนไลน์ เพื่อช่วยอธิบายในการประชุมให้เข้าใจมากยิ่งขึ้น
- คลิกปุ่ม Share Screen เช่นกัน
- คลิกเมนู Whiteboard อีกทีก
เมื่อเข้าสู่ Whiteboard เราจะเจอกระดานสีขาว พร้อมเมนูอุปกรณ์ในการวาด และเขียน ซึ่งเมื่อเราเริ่มเขียนภาพก็จะไปปรากฏบนหน้าจอเพื่อนที่ประชุมเช่นกัน เหมาะสำหรับครู อาจารย์ที่ต้องการ Live สอนสดๆ
5.3 ส่งแชร์ไฟล์ Share Files
บางครั้งการประชุมต้องมีการส่งเอกสารให้ผู้เข้าร่วมประชุมได้เปิดดูตามไปด้วย เราก็สามารถส่งไฟล์เหล่านั้นได้ทันที
- คลิกปุ่ม Share Screen เช่นกัน
- จากนั้น คลิกปุ่ม Files
โปรแกรมก็จะให้เลือกเวปฝากไฟล์ที่เราเก็บไฟล์เอกสารไว้ เพื่อจะได้แชร์ให้คนที่ประชุมด้วยได้โหลดจากลิงค์ที่เราทำไว้
6. การพิมพ์แชท และทักทายในแบบต่างๆ
6.1 การพิมพ์แชท
ในบางกรณีเกิดสัญญาณขัดข้อง เมื่อพูดไปแต่เพื่อนในที่ประชุมไม่ได้ยิน หรือต้องการพิมพ์ข้อความทิ้งไว้ให้คนที่ประชุมตอบก็สามารถพิมพ์แชทกันแทนการคุยก็ได้
- คลิกปุ่ม More > เลือกเมนูแชท
จากนั้นจะมีหน้าต่างแชท ปรากฏมาด้านข้างขวามือ พร้อมให้เราพิมพ์แชทกับคนในที่ประชุมแล้ว
6.2 การทักทายในแบบต่างๆ หรือ การใส่ Reaction ใน Zoom
การทักทายนี้ เพื่อส่งข้อความหรืออีโมชั่น
- คลิกปุ่ม Reaction ซึ่งอยู่เมนูด้านล่าง
- จะมีอีโมชั่นการปรบมือ หรือรูปยกนิ้ว หรือแสดงว่าชอบการเรื่องราวที่พูดในการประชุม ณ ตอนนั้น
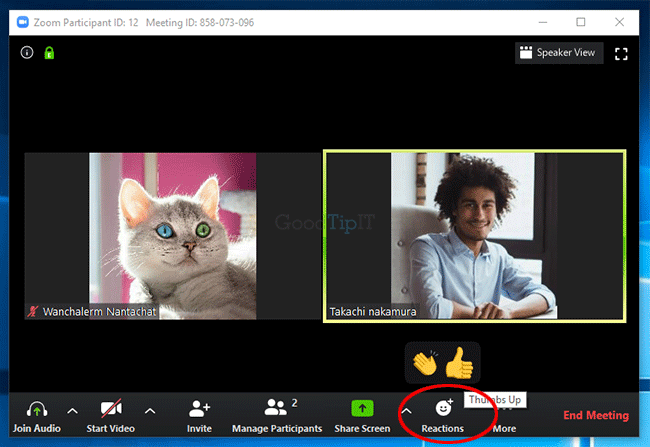
จากช่วงกักตัวกันอยู่ที่บ้าน ในสถานการณ์ “โรคระบาด Covid โควิด – 19” หลายองค์กรอย่าง บริษัทและโรงเรียน มหาลัยต่างๆ ให้พนักทำงานอยู่บ้าน โดยทำงานประชุมออนไลน์กัน สอนออนไลน์ + เรียนออนไลน์ กันมากขึ้น จะเห็นได้ว่าการทำงานของ Zoom นั้นมีหลายอย่างมาก อีกทั้งค่อนข้างซับซ่อน
ข้อแนะนำ
โปรแกรม Zoom ใช้งานฟรี แต่จะ Video call ออนไลน์ได้แค่ 40 นาที ถ้าต้องการออนไลน์ต่อต้องสร้างห้องประชุมใหม่ หรือซื้อโปรแกรม Zoom อัพเกรดราคา
ดังนั้นจะเห็นได้ว่า Zoom (ซูม) เป็นโปรแกรมประชุมออนไลน์ ที่สามารถดีโอคอลออนไลน์ได้หลายคนพร้อมกัน และมีบริการสำหรับทั้งแอพริเคชั่นในมือถือ และโปรแกรมในคอมพิวเตอร์ โดยโปรแกรมนี้มีฟังก์ชั่นการทำงานที่เป็นประโยชน์มากมาย
เพื่อช่วยให้การประชุมเป็นเรื่องสะดวกและง่าย และจุดเด่นที่สามารถโชว์หรือแชร์หน้าจอคอมฯ ของเราได้ ขณะที่ใช้งานอยู่ หรือการให้คนที่ประชุมด้วยเห็น หรือโชว์กระดาน Whiteboard ให้เราวาดเขียนแสดงข้อมูลต่างๆ หรือแม้กระทั้งแชร์เอกสารต่างๆ ในระหว่างประชุมก็ทำได้