การติดต่อสื่อสารทางอีเมลบางครั้งการดูเพียงชื่ออีเมลก็อาจยังไม่เพียงพอที่จะแยกแยะว่าอีเมลไหนเป็นของใคร บางที่ชื่ออีเมลที่เหมือน และคล้ายกันมากจนสับสน เช่นเดียวกันเมื่อเราจะส่งอีเมล์ใน gmail ไปหาใครเราก็ควรเปลี่ยนรูปโปรไฟล์เราเสียก่อน เพื่อความสะดวกของฝั่งที่รับอีเมลจะได้เห็นรูปเราในโปรไฟล์ หรือ โลโกบริษัทก็จะได้เข้าใจได้ทันทีว่ากำลังติดต่ออีเมลอยู่กับใคร และวันนี้ GoodTipIT จะมาแนะนำวิธีเพิ่มรูปโปรไฟล์บน Gmail ให้คนรับอีเมลไม่สบสน

1.ล็อคอินเข้า gmail จากนั้นคลิกรูปฟันเฟืองจากนั้นคลิกเมนู การตั้งค่า
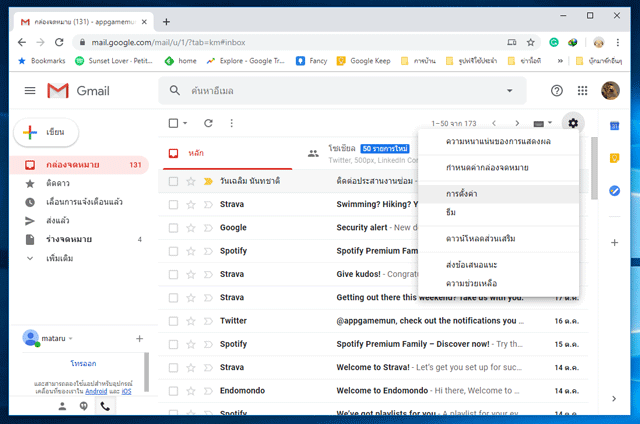
2.ในหน้าการตั้งค่าให้เลื่อนหาหัวข้อภาพของฉัน จากนั้นคลิก เลือกภาพ
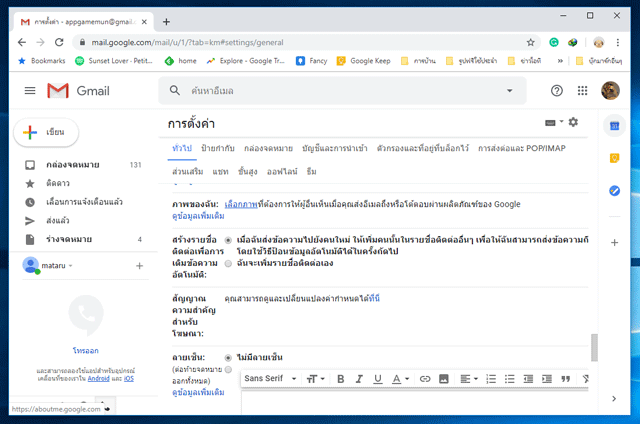
3.เมื่อเข้าในหน้า Google เกี่ยวกับฉัน ให้คลิกรูปวงกลม(ในตัวอย่างจะเป็นรูปวงกลมสีเขียว มีชื่อย่อเป็น m) เพื่อเข้าไปเลือกรูปเข้าไปใส่ในโปรไฟล์บน Gmail
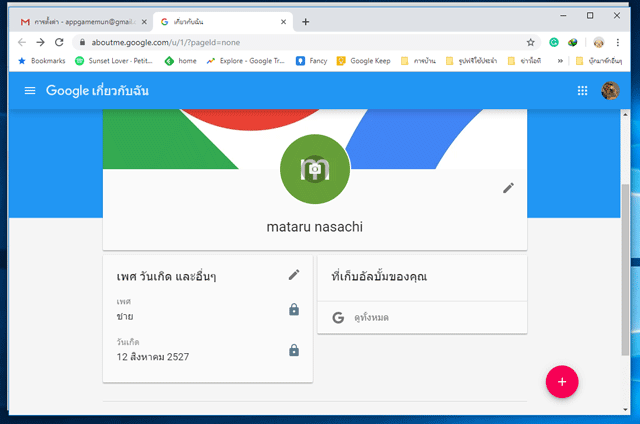
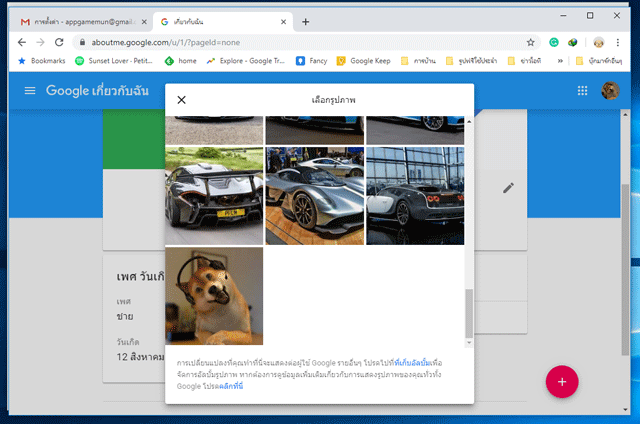
4.จากนั้นเลือกรูปที่ต้องการหรือจะอัพโหลดรูปที่เราต้องการเข้าไป
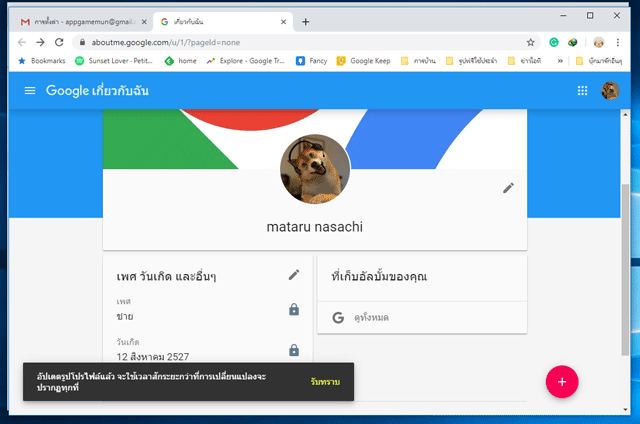
5.เพียงเท่านี้เราก็จะได้รูปโปรไฟล์บนจีเมล์พร้อมโชวบนหน้าอีเมลเวลาเราส่งให้คนอื่นแล้ว
6.ตัวอย่างอีเมลที่ยังไม่ได้ใส่รูปโปรไฟล์เวลาส่งจะไม่แสดงแต่รูปไอคอมสีเทา
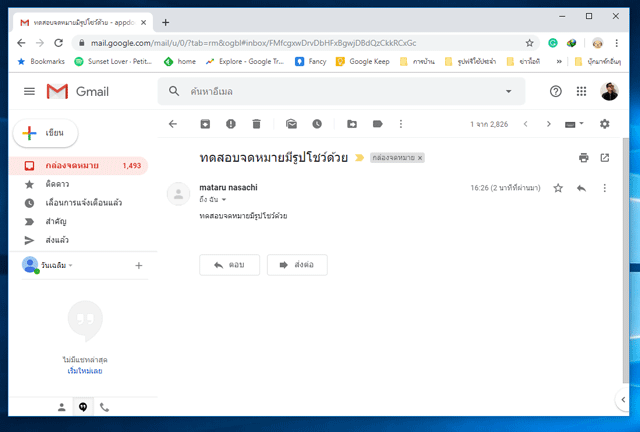
แต่เมื่อเราเพิ่มรูปโปรไฟล์แล้วเวลาส่งอีเมลไปก็จะปรากฏรูปเราขึ้น ให้ผู้ที่ได้รับอีเมล์ไม่เกิดความสับสนว่าใครเป็นคนส่งอีเมลนี้มา
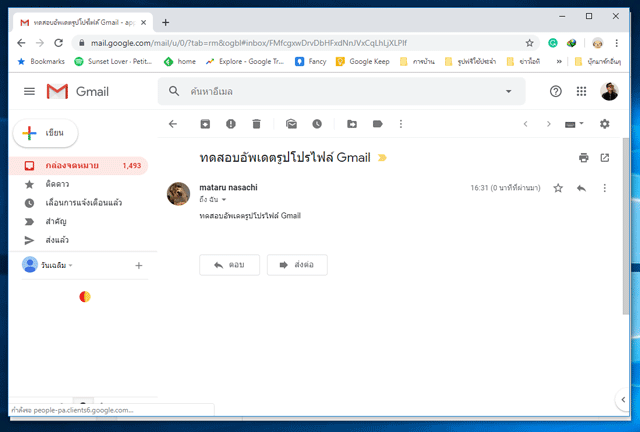
และไม่ใช่เพียงอีเมลตัวจดหมายเท่านั้นที่จะแสดงรูป รูปโปรไฟล์ที่เราเปลี่ยนที่จะแสดงตั้งแต่หน้ากล่องจดหมาย โดยถ้าเอาเมาส์ไปวางรูปเราก็จะปรากฏขึ้นมา และเวลาเราแชทคุยใน Google Hangouts รูปเราก็จะโชว์ให้คนทางโน้นได้เห็นด้วยว่าเราเป็นใครอีกด้วย






