การลบ Cache และ Cookies ใน Chrome หรือการล้างแคช Chrome เพราะการที่เราเข้าอินเตอร์เน็ต ใช้เบราว์เซอร์ที่จะเก็บข้อมูลการใช้งานทุกอย่าง เช่น รูปภาพ สคริปต์ รหัส เป็นต้น จึงทำให้มีข้อมูลขยะ ดังนั้นเราจะล้างข้อมูลแคช และคุกกี้ เพื่อที่แก้ปัญหาการใช้งานบนเบราว์เซอร์โครมช้าอืด
Cookies และ Cache คืออะไร
- Cookies (คุกกี้) คือ ไฟล์ text ของเว็บไซต์สร้างขึ้น เมื่อเราเข้าชมเว็บนั้นๆ โดยจะมีการบันทึกข้อมูลการเข้าเว็บลงในคอมพิวเตอร์ของเรา เช่น ข้อมูลพวกรหัสผ่านต่างๆ ข้อมูลการลงทะเบียน เป็นต้น
- Cache (แคช) คือ ข้อมูลที่เก็บไว้ในหน่วยความจำที่คอมพิวเตอร์ หรือกล่าวง่ายๆ ว่าจะค่อยจำหน้าตารูปภาพต่างที่เราเข้าเว็บ ดังนั้นเมื่อครั้งต่อไปเราเข้าเว็บไซต์นั้น เบราว์เซอร์จะช่วยให้โหลดได้เร็วขึ้น
ล้างแคช และคุกกี้มีประโยชน์อย่างไร
การลบ Cookies และ Cache ทำให้เบราว์เซอร์ทำงานได้อย่างเร็วขึ้น
ปัญหาหนึ่งที่เจอบ่อยก็คือ เมื่อเราใช้อินเตอร์เน็ตไปเป็นเวลานาน ความจำของ Cache จะเต็มฮาร์ดดิสก์ ซึ่งจะทำให้เบราเซอร์ทำงานช้า ดูแล้วเหมือนคอมพิวเตอร์อืด หรือถ้าใครใช้โน้ตบุ๊คถ้ามีข้อมูลขยะเยอะเกินไปจะทำให้เครื่องทำงานหนักและแบตหมดเร็วก็ได้ (CPU ต้องทำงานหนัก)
การลบ Cookies จะช่วยป้องกันการลักลอบข้อมูลส่วนตัวของเราส่งกลับไปยังเว็บไซต์นั้นๆ ยิ่งถ้าเป็นเว็บเถื่อนๆ เช่น เว็บหนังออนไลน์ เว็บเกมส์ หรือเว็บช็อบปิ้งออนไลน์ เราอาจจะโดนแฮกข้อมูล และนำไปสู่การโจรกรรมเงินในบัญชี อีกทั้งเมื่อลบแล้วก็จะเป็นการประหยัดพื้นที่บนฮาร์ดดิสก์ อีกด้วย
หลังจากล้าง คุกกี้ และ แคช จะเกิดอะไรขึ้น
- ถ้าเราเคยให้คอมจำรหัสผ่านเว็บไซต์ เช่น เข้าระบบอีเมล บัญชีธนาคาร เป็นต้น ข้อมูลเหล่านั้นก็ถูกล้างไปเช่นกัน ดังนั้นเราต้องลงชื่อเข้าใช้ใหม่
- การซิงค์บัญชี Google กับ Chrome เช่น ข้อมูลอย่างที่ซิงค์ไว้จะหายไป
- เมื่อเข้าเว็บไซต์ จะพบว่าบางเว็บอาจจะโหลดช้า อย่างเช่นรูปภาพ
ดังนั้นเมื่อเราทราบผลจากการ คุกกี้ และ แคช ไปแล้ว ซึ่งก็มีทั้งข้อดีและข้อเสีย สำหรับที่ยังต้องการเก็บข้อมูลพวกรหัสผ่านไว้ไม่อยากลบ เราก็ไม่จำเป็นต้องล้างทั้งเครื่อง สามารถลบเพียงบางเว็บไซต์ คราวนี้ GoodTipIT จะแนะนำ 3 วิธีในการลบ Cookies และ Cache ดังนี้
รวม 3 เทคนิก การลบคุกกี้ในคอม ล้างแคช Chrome และ Cookies
วิธีที่ 1 การเลือกลบเฉพาะเว็บไซต์
เคลียร์ cookie chrome และ Cache เฉพาะเว็บไซต์นั้น ซึ่งจะคงเก็บข้อมูลในเว็บที่เราใช้ประจำ เช่น Google Photos และ Gmail เป็นต้น
1. เปิดเว็บไซต์บน chrome เลือกเว็บที่เราต้องการลบ อาจจะเป็นเว็บที่เราเข้าประจำ จากตัวอย่างเราเลือกเว็บข่าว
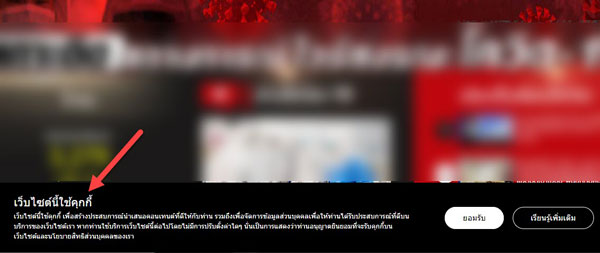
2. คลิกไอคอนรูปแม่กุญแจที่อยู่ในช่อง URL จากนั้นเลือกคลิกการตั้งค่าเว็บไซต์ (Site Setting)
3. จากนั้นเลือกที่ปุ่ม ล้างข้อมูล Clear data ระบบจะถามยืนยันอีกรอบก็ให้คลิกตอบ ล้าง (Clear )
ลบคุกกี้ในคอมจะปรากฏหน้าต่างการตั้งค่า Setting เมื่อเลื่อนเม้าส์ลงด้านล่างจะพบ การอนุญาต (Permissions) เพื่อให้เว็บนั้นการเข้าถึงเครื่องคอมของเรา ลบคุกกี้ในคอม เช่น การเปิดเสียงแจ้งเตือน การแสดงโฆษณา เปิดกล้อง-ไมค์ เป็นต้น
วิธีที่ 2 วิธีล้างแคชและคุกกี้ แบบทางลัด
1. สำหรับวิธีที่สองนี้ เป็นทางลัดที่เพียงคลิกที่นี่ chrome://settings/content/all หรือก็อป url แล้วกดตกลง (Enter) จะนำสู่หน้า All sites รวมเว็บไซต์ที่เราเคยเข้ามาทั้งหมด
2. เลือกเว็บไซต์ที่ต้องการ และคลิกที่ 3 จุดท้ายที่อยู่ด้านท้าย แล้วเลือก ล้างข้อมูล (Clear data)
*ทั้งนี้บางเว็บอาจจะไม่ใช้ 3 จุด อาจจะเป็นสามเหลี่ยนเล็ก เราก็แค่คลิกเข้าไปและเลือกล้างข้อมูลแบบวิธีที่ 1
3. ระบบจถามให้ยืนยันการลบ Cookies กับ Cache บนเว็บไซต์ ให้เราเลือกล้าง (Clear)
สำหรับวิธีที่ 2 ค่อนข้างสะดวกที่เราจะเห็นรายชื่อเว็บที่เราเคยเข้า และทำการลบทีละรายการจากหน้า All site ได้เลย โดยที่เราไม่ต้องมานึกชื่อเว็บและทำผ่านหน้าการตั้งค่าโครม
วิธีที่ 3 ล้างแคช และ ล้างคุกกี้ทั้งหมด ทั้งหมดทุกเว็บไซต์
กรณีที่ต้องการล้างทั้งหมด ไม่ต้องการเก็บข้อมูลจากเว็บไหนไว้เลย สามารถทำได้ดังนี้
1. เปิด Chrome ในคอมพิวเตอร์
- คลิกที่ 3 จุดอยู่บนบาร์ที่ด้านขวา
- คลิกเครื่องมือเพิ่มเติม More tool
- ล้างข้อมูลเบราเซอร์ Clear browsing data
2. จะปรากฏหน้าแบบเบื้องต้นและขั้นสูง ให้เราติ๊ดเลือกรายการที่ต้องการจะลบ
- ติ๊ดเลือก ประวัติการเข้าชม, คุกกี้และข้อมูลเว็บไซต์อื่นๆ และแคชรูปภาพและไฟล์
ถ้าเลือกขั้นสูงสามารถระบุบช่วงเวลาที่ต้องการได้ด้วย พร้อมกับเลือกประวัติการดาวโหลดได้ด้วยเช่นกัน ถ้าส่วนไหนไม่ต้องการเก็บไว้ก็ติ๊ดออก
- คลิกล้างข้อมูล
อ้างอิงข้อมูล บัญชี Google ความช่วยเหลือ