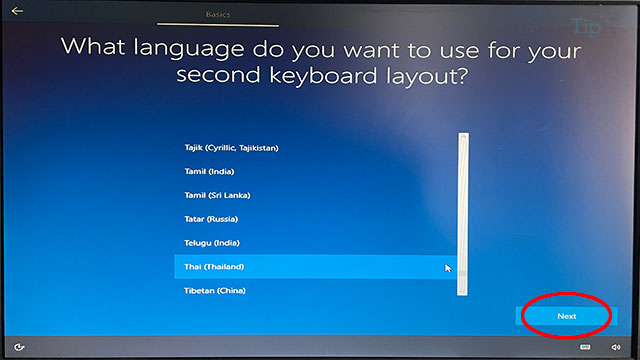วันนี้ GoodTipIT จะมาแนะนำวิธีการติดตั้ง Windows 10 แบบละเอียดสุดๆปัจจุบันการติดตั้ง Windows 10 เองที่บ้านไม่ใช้เรื่องยากแล้ว เพราะเราสามารถโหลดตัววินโดว์ได้เองจากทางเว็บไมโครซอฟท์
แล้วบันทึกลงในแฟลชไดร์ฟ เป็น Windows 10 Bootable USB จากนั้นก็ติดตั้งคอมพิวเตอร์หรือโน๊ตบุ๊คได้เลย หลังจากติดตั้งเสร็จให้ Activation แล้ววินโดว์ให้ใช้งานได้อย่างสมบูรณ์
สิ่งที่ต้องเตรียม
- แฟลชไดร์ฟความจุ 8 GB ขึ้นไป
- อินเอตร์เน็ท ใช้ในการดาวน์โหลด Windows 10
- เช็ควิธีติดตั้งบูทของเมนบอร์ตัวเอง
ก่อนจะไปลงวินโดว์ให้เราทำ Windows 10 Bootable USB เสียก่อนโดย ดูวิธีทำได้จากลิงค์นี้ >>วิธีทําแฟลชไดร์ฟ boot Windows 10 แท้แบบ UEFI เตรียมไว้ลงวินโดว์ใหม่
เมื่อได้แฟลชไดร์ฟที่ลงวินโดว์มาแล้วก็ถึงเวลาติดตั้งกันเลย โดยถ้าใครจะลง Windows ใส่ในเครื่องเก่าที่เคยใช้ แนะนำให้ Backup ข้อมูลในไดร์ C: ไว้ยังไดร์ หรือหรือเก็บไว้ยัง External Harddisk แต่ถ้าลงบนฮาร์ดิสตัวใหม่เลยก็ลุยกันได้เลย
วิธีติดตั้ง Windows 10 ด้วย USB
1. รีสตาร์ตในช่วงหน้าบูทเข้าวินโดว์ให้เรากดเข้าตั้งการบูทใหม่ โดยในตัวอย่างเป็นเมนบอร์ด Asus จะใช้วิธีกดปุ่ม Del เพื่อเข้าไปตั้งค่าเมนบอร์ด
2. ด้านข้างในหัวข้อ Boot priority ให้เราเลื่อนแฟลชไดร์ฟให้บูทเป็นอันดับแรก เพื่อบูทเข้าWindows10ในแฟลชไดร์ฟจากนั้นกดปุ่ม Save&Exit(F10)

3. จากนั้นกดปุ่ม OK เพื่อ Save & reset

4. เมื่อรีบูทเครื่องเสร็จ ก็จะกลับก็เข้าสู่หน้า Windows Setup และเลือกภาษา, เวลา, ภาษาที่จะใช้บนแป้นพิมพ์ เมื่อเลือกแล้วกดปุ่ม Next
5. ต่อด้วยกดปุ่ม Install now
6. ในหน้า Activate Windows ถ้าเรามี Product key ก็สามารถกรอกใส่ได้เลย แต่ถ้าไม่มีก็กดปุ่ม I don’t have a product key ข้ามไปก่อน
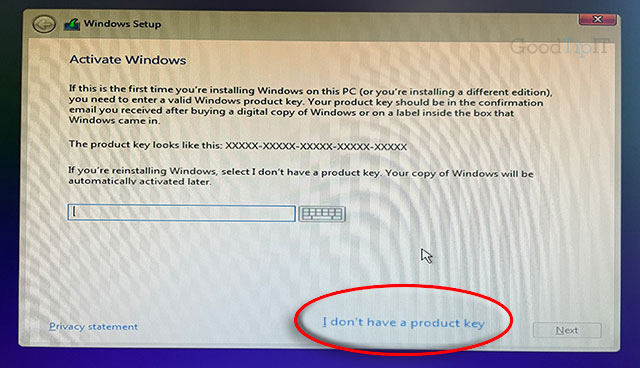
7. เลือก Windows 10 เวอร์ชั่นที่ต้องการ แล้วกดปุ่ม Next

8. ในหน้า Applicable notices and License terms ให้ติ๊กถูก I accept the license terms แล้วกดปุ่ม Next
9. ต่อด้วยหน้า Which type of installation do you want? ให้เลือกเมนู Custom: Install Windows only(advance)
10. ในหน้า Where do you want to install Windows?
- เราสามารถแบ่งพาติชั่นให้ฮาร์ดิส ให้มีหลายไดร์ โดยกด New และกำหนดพื้นปริมาณฮาร์ดิสใหม่ที่ต้องการ
- แต่ในตัวอย่างนี้จะไม่มีการแบ่งไดร์แต่อย่างใด จึงกดปุ่ม Next ต่อไปได้เลย
11. รอ Installing Windows ช่วงตอนนี้อย่างพึ่งทำอะไรคอมปล่อยให้วินโดว์ติดตั้งไปจนเสร็จ
12. จนถึงหน้า Windows needs to restart to continue ให้กดปุ่ม Restart now
13. เมื่อเครื่องบูทกลับมาก็จะเจอหน้า Let’s start with region. Is this right? ให้เลือก Thailand แล้วกดปุ่ม Yes

14.ในหน้า Is This the right keyboard layout? ให้เลือก US่ ก่อนแล้วกดปุ่ม Yes
15.ต่อด้วยหน้า Want to add a second keyboard layout? ให้กดปุ่ม Add layout

16. ในส่วนของภาษาบน Keyboard ภาษาที่สองให้เลือก Thai(Thailand) ให้กดปุ่ม Next
17. ในหน้า Which keyboard layout would you like to use? ให้เลือกภาษาไทยที่ชอบ แล้วกด Add layout
18. ต่อในหน้า Let’s connect you to a network ถ้ายังไม่มีอินเตอร์ให้กดปุ่ม I don’t have internet
19. ในหน้า There’s more to discover when you connect to the internet ให้กดปุ่ม Connect with limited setup
20. ต่อด้วยหน้า Choose privacy setting for your device ให้กดปุ่ม Accept
21. เพียงเท่านี้เราก็จะ Windows 10 พร้อมใช้งานแล้ว ส่วนใครยังไม่ได้ลง Key Activate ก็เชื่อมต่ออินเตอร์เน็ต และลงได้เลย วินโดว์ที่ลงจะได้สมบูรณ์พร้อมใช้งาน
จากตัวอย่างการติตดตั้ง Window 10 ด้วยตัวเอง ก็น่าจะเป็นแนวทางให้กับผู้ต้องการทดลองลงวินโดวร์ แบบไม่ต้องเสียเงินพึ่งร้านทำให้อีกต่อไป