ขั้นต่อไปเป็นการจัดหน้าจอการประชุม ด้วยการ เปลี่ยนเลย์เอาท์ Meet เปลี่ยน เพื่อควบคุมการมองเห็นและการจัดระเบียบหน้าจอ ซึ่งห้องประชุมออนไลน์ Meeting สามารถเลือก Layout หน้าจอได้หลายแบบ
ตอนที่ 5 วิธีการ เปลี่ยนเลย์เอาท์ Meet
เพราะในจอ Google Meet จะโชว์ ผู้ออนไลน์ในการประชุม ห้องแชท และ หน้าจอสำหรับ Present งาน เป็นต้นดังนั้น เมื่อมีผู้ออนไลน์จำนวนมากในขณะนั้นการเปลี่ยน “เลย์เอาต์” ในหน้าจอการประชุมออนไลน์ จึงมีความจำเป็นอย่างยิ่ง
1. เข้าสู่การประชุมออนไลน์ทางวิดีโอ
- คลิก สามจุด ซึ่งอยู่เมนูมุมล่างขวาของหน้าจอ
- คลิก เปลี่ยนเลย์เอาต์
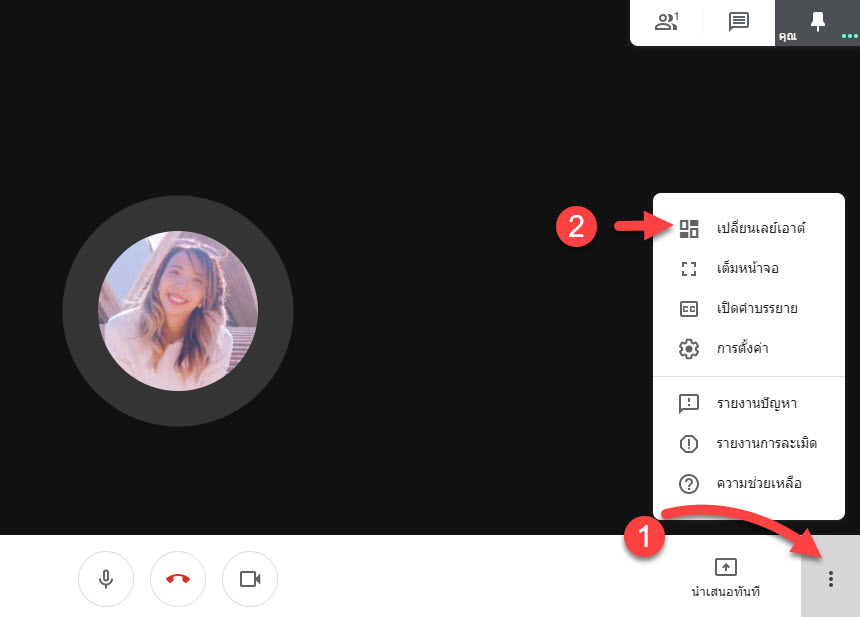
2. รูปแบบ “เลย์เอาต์ “ มีดังนี้
- อัตโนมัติ – รูปแบบทั่วไป ซึ่งเป็นค่าเริ่มต้น Meet จะเลือกให้เราเอง (สามารถเปลี่ยนเองได้)
- เรียงชิดกัน – จะโชวหน้าจอผู้เข้ารวมประชุมทั้งหมด โดยจะเรียงวีดีโอสูงสุด 4 จอ
- แถบด้านข้าง – การโชว์หน้าจอผู้พูดอยู่ตรงกลาง และแสดงลิสผู้เข้าร่วมคนอื่นๆ อยู่ด้านข้าง
- สปอตไลท์ – การโชว์แบบเต็มจอ เพื่อการนำเสนองาน (Present)
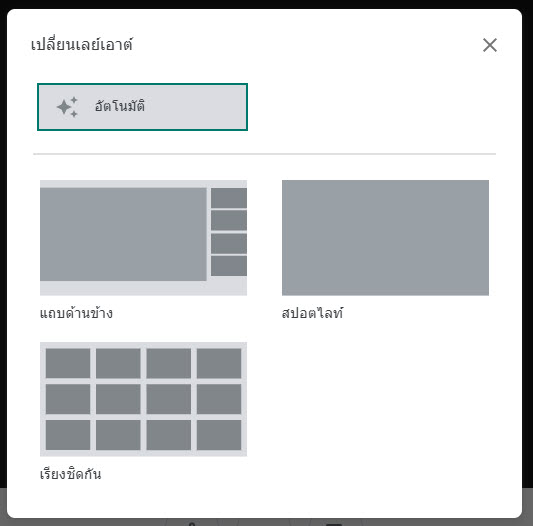
ตัวอย่าง การเรียงชิดกัน
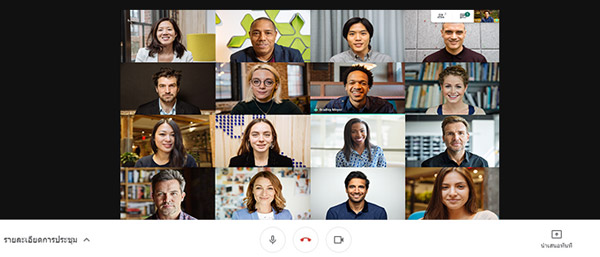
ตัวอย่าง แถบด้านข้าง

สำหรับหน้าจอเราสามารถ เปลี่ยนเลย์เอาท์ Meet ได้หลายแบบ ถ้าเราต้องการขยายหน้าจอ เต็มจอหรือ ต้องการเห็นผู้เข้าร่วมประชุมได้หลายๆ คน หลายๆ หน้าจอ ทั้งนี้การเปลี่ยน layout สามารถทำได้ทั้งใน iPhone Ipad และคอมพิวเตอร์
ข้อมูลเพิ่มเติม Google Meet คลิกที่ ความช่วยเหลือ Google







