บทความนี้เราจะแนะนำวิธี ลงรูปในไอจี ทีละหลายๆรูป ซึ่งสามารถจะอัพเพิ่มรูปภาพและวิดีโอได้สูงสุด 10 รายการ พร้อมกัน ทั้งใช้ได้กับโพสต์และสตอรี่ แล้วแนะนำการตั้งค่า ลงรูปในไอจีให้ชัดๆ
ในแอป Instagram สามารถลงรูปหลายรูปและจะแสดงออกมาเป็นสไลด์ภาพซ้อนกัน สามารถเลื่อนดูได้ทีละรูป ซึ่งจะทำให้คนเห็นแต่ละรูปในขนาดเต็ม
“หนึ่งโพสต์สามารถใส่รูปภาพหลายรูปของ Instagram เป็นวิธีที่ยอดเยี่ยมในการแสดงรูปภาพที่ดีที่สุดหลายๆ “
วิธีการ ลงรูปในไอจี ทีละหลายๆรูป
1. เปิดแอพ Instagram บนมือถือ เมื่ออยู่ในหน้าแรก แตะเลือกไอคอลเครื่องหมายบวก (+) ในเมนูด้านบน

2. จากนั้นจะเข้าสู่ ไลบรารี (Library) ซึ่งเป็นอัลบั้มรูปที่อยู่ด้านล่าง
- เลือกไอคอล
 รูปภาพหลายรูป (multiple icon)
รูปภาพหลายรูป (multiple icon) - เราจะสามารถแตะรูปได้มากกว่า 1 รูป โดยรูปจะเรียงลำดับตามที่เราเลือก
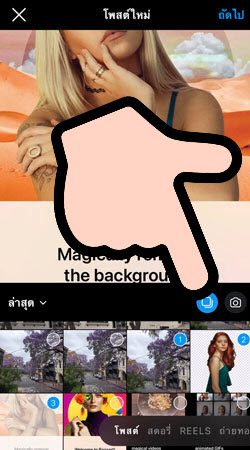
3. คราวนี้ปรากฏรูปที่เราเลือก (จากตัวอย่างมี 3 รูป) และสามารถปรับแต่งสีรูปได้
- ฟิลเตอร์สีรูปไอจีมีให้เลือกมากมาก เราเลื่อนดูและแตะที่ชื่อฟิลเตอร์สีที่เราชอบ
- ซึ่งรูปทั้ง 3 ใบ จะมีสีฟิลเตอร์แบบเดียวกัน

- แต่ถ้าต้องการให้รูปมีสีไม่เหมือนกัน ให้แตะที่ไอคอลกลมๆ
 จะเป็นการแก้ไขสีรูปเฉาพะใบนั้น ซึ่งจะไม่เหมือนรูปอื่นๆที่เราเลือก
จะเป็นการแก้ไขสีรูปเฉาพะใบนั้น ซึ่งจะไม่เหมือนรูปอื่นๆที่เราเลือก
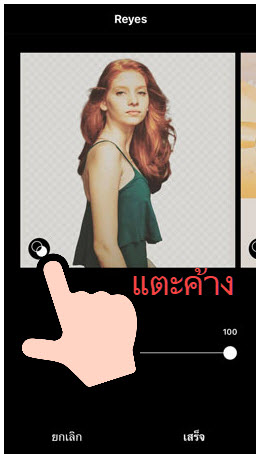
- กรณีที่จะอัพรูปพร้อมกันหลายรูป รูปทั้งหมดที่เลือกไว้แล้ว เมื่อปรับสีฟิลเตอร์จะได้ใช้สีเหมือนกัน แต่เราก็สามารถแก้ไขเฉพาะรูปได้
4. สำหรับคนที่ต้องการปรับระดับความเข้มและความอ่อนของสีฟิลเตอร์
- แตะฟิลเตอร์ครั้งที่ 2 จะเป็นการปรับระดับสี
- เมื่อปรับจนพอใจแล้ว แตะเสร็จ เพื่อเข้าสู่ขั้นตอนต่อไป

ไอคอน Photo Set จะเปลี่ยนเป็นสีน้ำเงินและคุณควรสังเกตว่ารูปภาพที่คุณเลือกในภาพขนาดย่อของห้องสมุดจะแสดงเครื่องหมาย (1) เป็นสีน้ำเงินที่มุมขวาบน
5. ในขณะที่เราทำการปรับใกล้เสร็จแล้ว อยู่ๆ เกิดต้องการ เพิ่มรูปในไอจี อีกครั้ง ก็สามารถทำได้ ดังนี้
- เลื่อนรูปไปที่รูปใบสุดท้าย จะเห็นเครื่องหมายบวก ซึ่งจะเป็นการ เพิ่มหลายรูป ลงใน Instagram
- เมื่อเพิ่มรูปเสร็จแล้วก็ แตะถัดไป ที่ด้านบนขวา
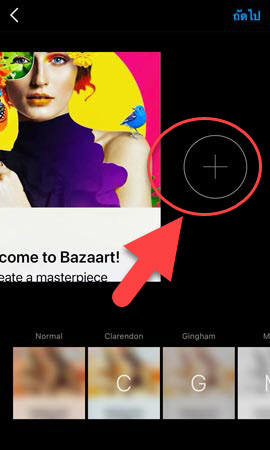
- ก่อนจะอัพหลายๆ รูปลงไอจี ก็ต้องทำการเขียนคำบรรยายและตั้งค่าเบื้องต้น เสียก่อน จากนั้นก็แตะการแชร์ (Share) เพื่อเป็นการโพสต์รูปลงไอจี
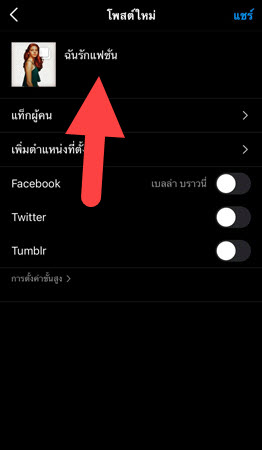
การจะดูรูปที่โพสต์ลงไอจี
ตอนนี้เมื่อเราเปิดดูรูปที่เราโพสต์ไว้นั้นจะเห็นว่า สัญลักษณ์ข้างล่างรูป 3 จุด หมายถึงจำนวนรูปที่เรา อัพหลายๆ รูป นั้นเอง โดยเราสามารถปัดไปทางขวาก็จะเจอที่ทั้งหมด

ข้อแนะนำ: เมื่อเพิ่มรูปได้หลายๆ รูป แล้ว ถ้าต้องการลบที่จะโพสต์ทำอย่างไร เมื่อเลือกรูปได้หลายๆ รูป แล้วมีบางรูปที่ไม่ต้องการติดมาด้วย และต้องการลบรูปนั้นทิ้ง
- แตะรูปที่ต้องการค้างไว้ จะปรากฏไอคอนถังขยะ ให้ลากรูปนั้นลงถังขยะ
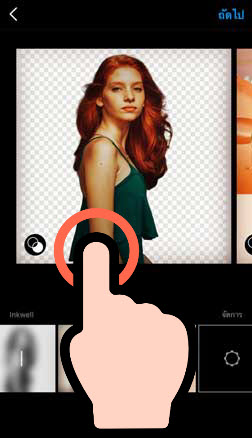
คราวนี้เมื่ออัปโหลดรูปภาพหรือวิดีโอไปยัง Instagram อาจสังเกตเห็นว่าภาพไม่ชัด ภาพก็ไม่ละเอียด นั้นเป็นพราะว่าแอปจะปรับขนาด หรือบีบอัดไฟล์ดิจิทัลตามค่าเริ่มต้น เพื่อให้ได้รูปที่คมชัด เราสามารถตั้งค่ารูปต้นฉบับและการใช้ความเร็วของเน็ต
การตั้งค่า ลงรูปในไอจีให้ชัด Instagram
เริ่มที่เข้าไอคอนโปรไฟล์ Instagram เพื่อให้คุณดูโปรไฟล์ของคุณเอง จากนั้นแตะที่ขีดสามขีดที่มุมขวาบน ซึ่งจะแสดงรายการตัวเลือกเพิ่มเติมขึ้นมา และแตะ “การตั้งค่า” ที่ด้านบนสุดของรายการ
- แตะ “บัญชี” account จากนั้นเลือก “รูปภาพต้นฉบับ”
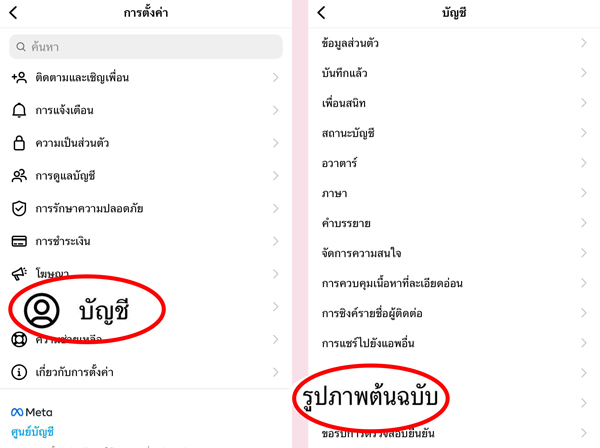
- เลือกคำสั่ง บันทึกรูปภาพต้นฉบับ ดังนั้นถ้ารูปจากมือถือชัด High Quality ก็ไปตั้งค่าที่แอปกล้องมือถืออีกทีหนึ่ง

3. ลำดับต่อไป ตั้งค่าการใช้อินเตอร์เน็ต
- แตะเปิด บัญชี > การใช้อินเทอร์เน็ตมือถือ > เปิดคุณภาพของการอัพโหลดวิดีโอ

4. เลือกการอัพโหลดด้วยคุณภาพสูงสุด
*เดิมทีคำสั่งนี้จะอยู่ที่ “การใช้ข้อมูล” แต่ตอนนี้อยู่ที่การใช้อินเตอร์เน็ต นั้นเอง
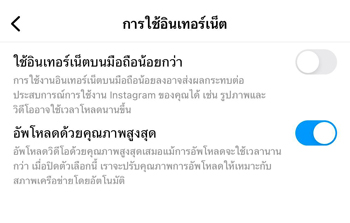
เมื่อ ลงรูปในไอจีให้ชัด ที่มีคุณภาพที่ดี ก็ขึ้นอยู่กับการเปิดใช้การอัปโหลดคุณภาพสูง และภาพต้นฉบับที่มีความละเอียด คราวนี้เราก็จะได้ภาพที่ดูดีแล้ว
ลักษณะแอพอินสตาแกรมจะเรียบง่าย ซึ่งฟังชั่นการทำงานจะไม่มีปรากฏให้รกสายตา ดังนั้น วิธีลงรูปใน instagram ทีละหลายๆรูป คำสั่งต่างๆ จะซ่อนอยู่ ทำให้เราอาจจะไม่รู้ว่า มีการทำงานอะไรบ้าง GoodTipIt จึงอยากช่วยให้ผู้อ่านได้เข้าถึงการทำงานั้นได้ง่ายขั้น และไม่ต้องเสียเวลาไปเริ่มต้นตั้งต่าใหม่
บทความน่าสนใจ
- การปิด comment ในอินสตาแกรม
- แชร์ Stories ไอจี ลงใน Instagram และ Facebook
- แชร์ Reels ใน Instagram อัดคลิปวีดีโอ”รีลส์”








