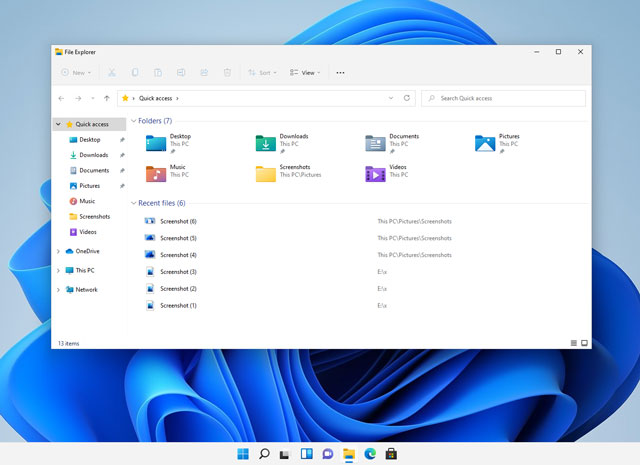วันนี้ GoodTipIT แนะนำ วิธีอัพเกรดคอม Windows 10 ให้เป็น Windows 11 แบบไม่ใช้ USB ในการติดตั้งและสามารถอัพเกรดได้ทันที การลง Windows 11 สำหรับเครื่องที่ติดไม่ได้
ตอนนี้ Windows 11 ได้ออกมาให้ดาวโหลดไปติดตั้งได้เองแล้ว ซึ่งบางเครื่องก็อยากติดตั้งได้ง่าย แต่บางเครื่องก็จะติดปัญหาไม่มี TPM 2.0 บาง หรือสเป็คคอมเก่าอัพเกรดไม่ได้บาง
ทั้งนี้ไม่ว่าอย่างไรก็ก่อนจะทำการอัพเกดรต้อง Back up ข้อมูลสำคัญไว้ก่อนทำเสมอน่ะ
การ ติดตั้ง Windows 11 ลงคอม แบบไม่ใช้ USB
– สำหรับเครื่องมีปัญหาลง Windows 11 ไม่ได้ –
1. เข้าเว็บ Microsoft เพื่อดาวโหลดตัวไฟล์ Windows 11.iso
2. เมื่อเข้ามายังหน้าเว็บแล้วให้เลื่อนหัวข้อ Download Windows 11 Disk Image (ISO)
จากนั้นในช่องให้เลือกเป็น Windows 11 ตามด้วยกดปุ่ม Download
พอคลิกเสร็จเราจะได้เลือกภาษาต่อ ให้เลือกภาษาอังกฤษ จากนั้นกดปุ่ม Confirm
แล้วหน้าเว็บไซต์จะปรากฏหัวข้อ Windows 11 English ให้กดปุ่ม 64-bit download เพื่อทำการดาวโหลดไฟล์ windows 11.iso ลงคอมเราไว้ก่อน
3. เมื่อดาวโหลดเสร็จแล้วเราจะได้ไฟล์ตามรูป ให้เราคลิกขวาแล้วเลือก Extract here (แต่ถ้าใครคลิกขวาแล้วไม่มี ต้องติดตั้งโปรแกรม Winrar เพิ่ม)
4. เมื่อแตกไฟล์ออกมาแล้วเราจะได้ไฟล์ตามในรูป ซึ่งเราต้องทำการลบบางไฟล์ทิ้ง เพื่อให้สามารถลง Windows 11 ได้สำหรับบางเครื่องที่มีปัญหาลงไม่ได้
- เริ่มจากเข้าไปโฟลเดอร์ Sources
5. จากนั้นหาไฟล์ appraiserres.dll แล้วทำการลบทิ้งไปเลย
6. เมื่อลบไฟล์เสร็จแล้วให้กลับออกมาแล้วคลิกไฟล์ Setup.exe เพื่อทำการติดตั้ง
7. ในหน้า Install Windows 11 ให้กด Chang how setup downloads updates
8. ต่อด้วยหน้า Get updates, drives and optional features ให้เลือก Not at the moment และเอาเครื่องหมายถูกออกหน้า I want to help make the installation better จากนั้นกดปุ่ม Next
9. ในหน้า Applicable notices and license terms ให้กดปุ่ม Accept
10. ในหน้า Ready to install ให้กดปุ่ม Change what to keep
11. ในหน้า Choose what to keep จะมีสามตัวเลือก
- Keep personal files and apps ให้เก็บไฟล์ และแอพเก่าในเครื่องไว้
- Keep personal files only ให้เก็บเฉพาะไฟล์งานเราไว้
- Nothing ให้ลบข้อมูลเก่าทั้งหมดในเครื่องไปเลย
เมื่อเลือกได้แล้วก็กดปุ่ม Next ต่อเลย
ตัวอย่างการ ลง Windows 11 แบบละเอียด
12. รอให้เครื่องทำการติดตั้ง Windows 11 จากครบ 100% ซึ่งอาจจะใช้เวลานานสักหน่อย โดยขั้นตอนนี้ต้องเปิดคอมทิ้งไว้จนจบ
13. เมื่อลงเสร็จแล้วเราจะมายังหน้าติดตั้ง Windows 11 โดยเริ่มจาก
- Is this the right country or region? ให้เลือก Thailand แล้วกดปุ่ม Yes
14. ต่อด้วยหน้า Is this the right keyboard layout or input method? ให้เลือก ภาษาคีย์บอร์ด แล้วกดปุ่ม Yes
15. ถัดมาหน้า Do you want to add a second keyboard layout? ให้เพื่อภาษาไทย โดยกดปุ่ม Add layout
16. จากนั้นเลือกภาษาที่สองเป็นภาษาไทย แล้วกดปุ่ม Next
17. ต่อด้วเลือกแบบภาษาไทยที่ต้องการจากนั้นกดปุ่ม Add layout
18. ในหัวข้อ Let’s connect you to a network ให้ กดปุ่ม I don’t have internet
19. ถัดมาหน้า Connect now to quickly get started on your device ให้กดปุ่ม Continue with limited
20. ในหน้า Who’s going to use this device? ให้ใส่ชื่อเราลงไปเป็นภาษาอังกฤษ เพื่อตั้งชื่อเครื่อง จากนั้นกดปุ่ม Next
21. และในหน้า Create a really memorable password จะเป็นการตั้งรหัสผ่านก่อนเข้าใช้งาน windows ตอเปิดเข้าเครื่อง ซึ่งถ้าใครขี้เกียจใส่ทุกครั้งที่เปิดเครื่องก็ไม่ต้องใส่ก็ได้ จากนั้นกดปุ่ม Next
22. ต่อด้วยหน้า Choose privacy setting for your device ให้กดปุ่ม Next ตามด้วยปุ่ม Accept
23. แล้วรอทำการ setup ระบบอีกสักครู่
เพียงเท่านี้ก็เป็นอันเสร็จสิ้นการอัพเกรดเป็น Windows 11 แล้ว พร้อมใช้งานแล้วจ๊ะ
เพียงแค่นี้การวิธี ลงWindows 11 ลงในเครื่องคอมแบบไม่ใช้ USB เสร็จอย่างสมบูรณ์แล้ว แม้ว่าเครื่องอคมพิวเตอร์ที่สเปคไม่ผ่าน TPM 2.0 ก็ได้ทางแก้แล้วในบทความนี้ ไม่ใช่เรื่องยากอีกต่อไป